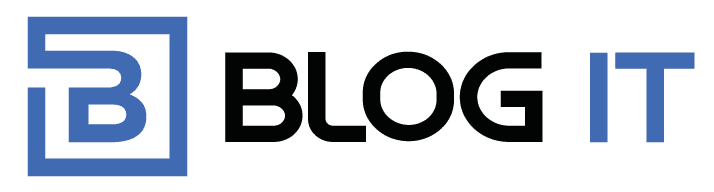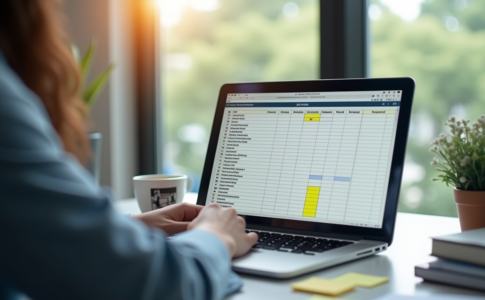Bien qu’Excel dispose de son propre système de sauvegarde automatique, il est possible, par erreur, de fermer un fichier Excel sans avoir sauvegardé les dernières modifications. Vous pouvez aussi simplement oublier l’emplacement du fichier sauvegardé. Il existe plusieurs façons de retrouver ces fichiers Excel. Retrouvez quelques astuces à travers cet article.
Plan de l'article
Ouvrir ou redémarrer Excel pour trouver le document récupéré.
Il est important de savoir que si vous enregistrez le fichier sur OneDrive et que l’extension du fichier est .xlsx, l’option d’enregistrement automatique est activée dans Excel. Ainsi, tout changement ou modification sera immédiatement enregistré et envoyé vers le cloud Microsoft.
A lire également : Création d'une base de données : 5 étapes essentielles à connaître
Dans ce cas, il n’y a pas d’option de non-enregistrement. La seule possibilité de fermeture incorrecte est donc due à une erreur d’Excel ou à d’autres causes indépendantes de votre volonté, comme, par exemple, une coupure de courant.
Ainsi, en cas d’erreur de programme ou de panne de courant, la combinaison de touches Ctrl + Alt + Suppr ouvre un écran à partir duquel le gestionnaire de tâches de Windows peut être lancé.
A lire en complément : Déplacer automatiquement les pièces jointes de Gmail vers Google Drive : astuces efficaces
À partir de l’onglet « Processus« , vous pouvez mettre fin, un par un, à tous les processus qui sont « Microsoft Excel », « EXCEL.exe », « Excel » ou similaires.
Toutefois, avant de le faire, assurez-vous qu’ils ne contiennent pas d’autres fichiers non sauvegardés afin de ne pas propager le problème à d’autres fichiers.
Après avoir fermé les processus et rouvert Excel, il est fort probable qu’il indique qu’il y a des fichiers non sauvegardés qui peuvent être récupérés.
Rechercher le document original
Cliquez sur le bouton Démarrer (le bouton du logo Windows dans le coin inférieur droit). Commencez à saisir le nom du document à retrouver (Windows 10). Vous pouvez aussi lancer la recherche dans le champ de recherche ‘’Démarrer’’. Si vous ne vous souvenez pas du nom, vous pouvez saisir *.xls ou *.xlsx pour faire apparaître tous les fichiers portant ces extensions, respectivement. Il est conseillé de trier les résultats par exemple par champ de date. Si le document apparaît dans la liste des résultats, il suffit de double-cliquer dessus pour l’ouvrir.
Rechercher des fichiers temporaires
Excel enregistre parfois des fichiers temporaires avec une extension .tmp.
Pour localiser ces fichiers, ouvrez l’Explorateur Windows et accédez au lecteur C : (si c’est là que Windows est installé). Ensuite dans le coin supérieur droit (boîte de recherche), tapez *.tmp. Après un certain temps de recherche, ceux de l’équipe devraient apparaître.
Notez que l’extension .tmp n’est pas exclusive à Excel, il peut donc en exister d’autres provenant d’autres applications. Par la date, l’heure et l’emplacement, vous pouvez essayer de savoir si celui qui contient les informations que vous essayez de retrouver à partir d’Excel est là.
Utiliser la fonction de recherche de Windows pour retrouver le fichier Excel
Si la première méthode ne vous a pas permis de retrouver votre fichier Excel, essayez d’utiliser la fonction de recherche de Windows. Cette option est disponible pour les utilisateurs disposant du système d’exploitation Windows.
Pour accéder à cette fonctionnalité, appuyez sur le bouton ‘Démarrer’ situé en bas à gauche de l’écran et commencez à taper une partie du nom du fichier que vous cherchez dans la barre de recherche. Si vous avez une idée approximative du nom ou des informations contenues dans le fichier Excel manquant, utilisez-les dans votre requête afin de réduire la liste des résultats possibles.
Une fois que vous avez saisi vos termes souhaités, lancez la recherche en cliquant sur le bouton ‘Recherche’. Si des fichiers correspondants sont trouvés par l’ordinateur, ils s’afficheront sous forme d’une liste avec leur taille et leur emplacement respectif affichés.
Cela peut prendre un certain temps si votre ordinateur contient beaucoup de fichiers ou de documents stockés dessus. Vous pouvez préciser vos critères davantage en utilisant les filtres disponibles via l’onglet ‘Outils de recherche’ qui apparaît après avoir lancé la recherche.
Nous espérons que ces astuces ont pu vous aider à retrouver votre document Excel perdu !
Vérifier le dossier de récupération automatique pour retrouver le document perdu
Si les deux premières méthodes précédemment mentionnées n’ont pas permis de retrouver votre fichier Excel, ne paniquez pas ! Il existe une autre méthode qui peut se révéler très utile : vérifier le dossier de récupération automatique.
Lorsque vous travaillez sur un fichier, Excel effectue régulièrement des sauvegardes automatiques pour prévenir toute perte éventuelle en cas de crash ou d’autres problèmes techniques. Ces sauvegardes sont stockées dans un dossier nommé ‘Récupération de documents’ ou ‘Recovery’, et peuvent être consultées à tout moment pour tenter de récupérer un document perdu.
Pour accéder à ce dossier, ouvrez Excel et cliquez sur l’onglet ‘Fichier’. Choisissez la section ‘Informations’ puis sélectionnez ‘Gestionnaire des versions‘. Dans cette section, vous verrez une option intitulée ‘Récupération Automatique’.
Cliquez dessus pour afficher tous les fichiers récents auxquels vous avez travaillé dans le logiciel. Cela inclut aussi toutes les sauvegardes automatiques créées par Excel. Pour retrouver votre document perdu, recherchez-le dans la liste conformément au nom du fichier original que vous aviez utilisé lors de sa création.
S’il est trouvé, il suffit simplement de cliquer dessus et ensuite d’enregistrer une nouvelle copie du document sur votre ordinateur. Si malheureusement rien n’est trouvé ici non plus, il y a encore quelques dernières astuces que nous pouvons partager avec vous pour tenter de retrouver votre fichier Excel manquant.